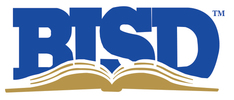Why Would I Make a Sandbox Course?
What are some examples of why you would want to create your own Canvas course?
To have a sandbox course to test ideas
Managing information related to an extracurriculur activity (sports, clubs, etc)
To plan for a future term without impacting your current courses
Move a previous term's course into a sandbox to work over the summer
Whatever your reason may be, we want to make the process as straight-forward as we can. Let's get started.
How Do I Create a New Course?
Once you have logged in to your Canvas account, you will want to go to your Dashboard (Step #1). This will show you a page with all your courses currently marked as favorites. Your dashboard has a navigation on the right side of the page. At the top, you will notice sections labeled "Coming Up" and "Recent Feedback" (Step #2) which may contain a lot of information, forcing you to scroll down to see the button to create a course. Once you see the button labeled "Start a New Course", click it (Step #3).
Clicking the button will get a pop-up window with three options. Let's look at each one.
Course Name - The course name should be something you can immediately recognize
Content License - If you plan to share this course publicly, you will want to make sure you determine what level of copyright you want. For most people, Private is the setting you will choose.
Again, for most people, you won't want to check this box. Just be aware that if you do, anyone outside of Birdville ISD will be able to see your course. This can be useful if you want to share your work with teachers outside the district.
After setting up these values, click the "Create Course" button. That's it, you have a new course! Let's take a look at it.
The first thing to point out is that your course name is now listed at the top of the course page (Step 1), and the Course Status has defaulted to "Unpublished" (Step 2). If you are starting a course from scratch, then you are done with the setup. In the next tutorial, we're going to learn how to export your previous course into this new one. We'll start by right-clicking on our dashboard icon, and choosing "Open in a new tab" (Step 3).
Please Click Here to continue on and learn about transferring content from an existing course to this new one.